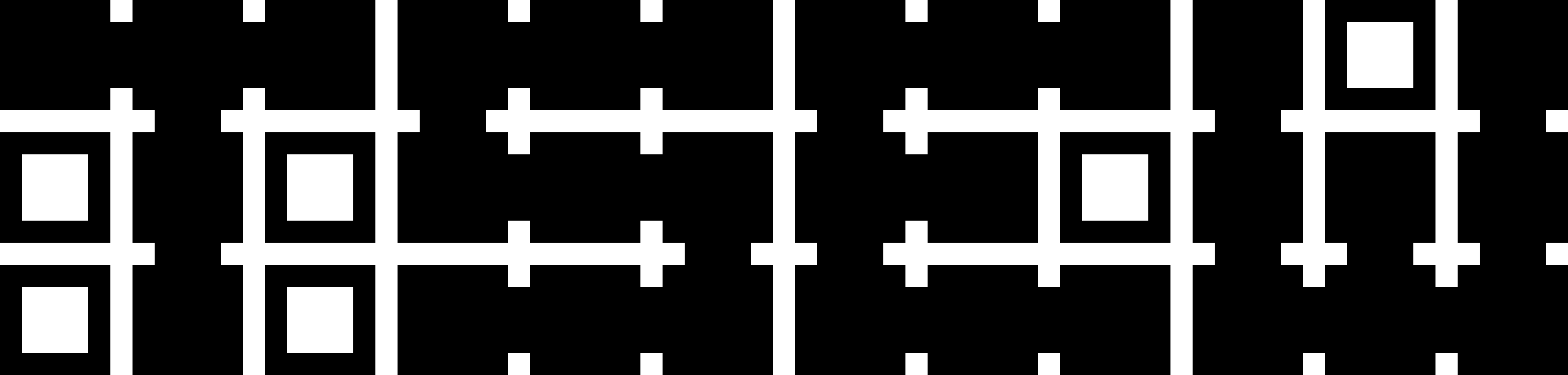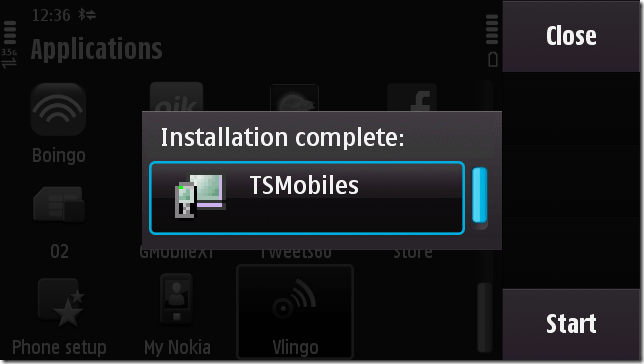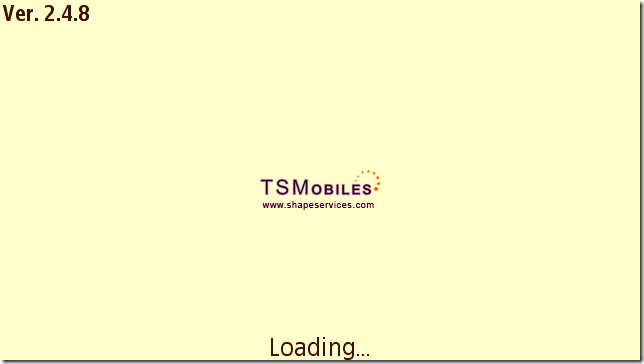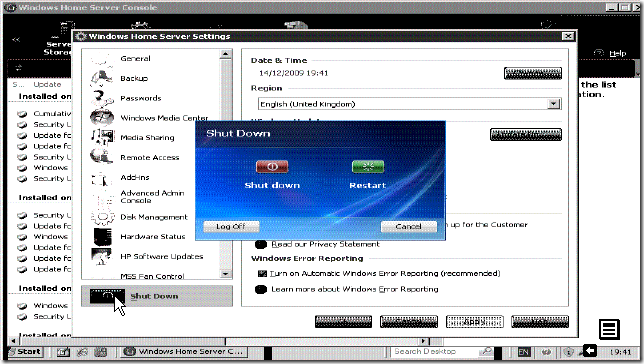Month: December 2009
TSMobiles Remote Desktop Protocol (RDP) Client
If you are running a headless Windows Home Server such as the HP MediaSmart Servers you best option is to use the Windows Home Server Console from a Windows or Mac Computer. However, it is possible to use Remote Desktop (RDP) to connect to your server and there are many clients out there for a number of devices like mobile phones, PDAs or the iTouch. TSMobiles is one such client available from RDMPlus (http://www.rdmplus.com/tsm/java/download.html). The configuration within this review is the Java client running on a Nokia N97. Clients from RDMPlus also include the BlackBerry, iPhone, Palm and Window Mobile. They all have the same functionality and, apart from slight User Interface differences, behave the same.
RDMPlus offer a free 7 day trial and a full license costs around £21.50 ($34.95) depending on the exchange rate. In this review I detail the installation and show you what TSMobiles looks like when connecting to Window Home Server.
Installation
First go to http://www.rdmplus.com/tsm/java/download.html and download the java client. Most devices support Java but if you are using one of the devices mentioned before you should use the ‘Change device’ option in the top right of the download page to select the version that is best suited to your unit.
Once you have the installation downloaded to your PC you can either double click on it to start the installation process (assuming you have setup Nokia PC Suite correctly) or copy the installation to your device using a memory card or USB. Once the installation has been initiated you’ll be asked to confirm this on your device.
Select OK
Continue through the security warning – due to network access.
Select where the installtion should be made. On the N97 it’s a good idea to install your apps on the Mass Memory device to leave as much memory free on the Phone Memory as that location is shared with the operating memory.
A few seconds is all it take to install this application and once installed it should be available in your applications folder.
Once installed you can either run the app directly or in this case I selected close.
Here is the TSMobiles in the applications folder. You can move it to where ever you like.
TSMobiles takes a few moments to load and will use any existing network connection. In this review we consider the case where you are accessing your Windows Home Server from within a Wireless LAN within your home network. Though with some of configuration of your home router you could connect to your Windows Home Server from outside your home network.
TSMobiles allows you to try the product for up to 7 days and it needs to connect to the internet to check on your entitlement to try it out.
Another thing to remember is with the trial version is it will display trail version on the screen from time to time when using the Remote Desktop.
On the N97 you have to confirm anytime a Java Application needs to use services on the phone that require authorisation, such as network access. Remember TSMobiles will use any connection that is available so you might want to disconnect your mobile network data connection to allow a wireless connection to be used instead.
From the options menu select New address to add your Window Home Server Details. You will need to know the IP of your home server.
Though you can connect to your Home Server using the Administrator account it’s recommended you use one of the user accounts that you have setup previous within you Windows Home Sever. Remember that these accounts need to be setup from remote access. You can find this User Accounts tab in the Windows Home Server Console.
Under Setup within TSMobiles is the option to setup the desktop size when logged into your Windows Home Server. This can be independent of your device and server. Though it cuts the right hand side of the Windows Home Server Console I find 800×600 works best for me on the N97 without having to use zoom. Text it just about legible and you can easily navigate most of the console at this size. Though if you are happy to keep popping in and out of zoom then you could set the Custom size to 1024×768. First select the custom radio button and then enter the resolution you want to use in the Custom field.
Another trail nag screen – this wouldn’t be seen with the registered version.
If at this point your server won’t connect it may be because your device is trying to connect over the network. Ensure that your mobile data access is disconnected.
I found in using TSMobiles that sometimes not all of the screen is rendered. For a mobile device a lot of data is being sent and received so it’s asking quite a bit from a Java compatible phone to match up to the user experience you might find on a computer.
As you can see the settings option is not show where it normally would be in the top right. Personally I use the Update History and Advanced Admin Console Add-Ins which have functions that show the Windows Home Server Settings window. The server storage tab is a good example of widgets that resize nicely under TSMobiles – other windows may be truncated depending on what they are and what resolution you are using.
For example the Shared Folder tab show most of the information but the important status LEDs are not fully shown in 800×600. It’s a shame Microsoft didn’t design for 800×600 displays. I seem to remember talk of creating a console that fits the more common net-top displays of 1024×600 so maybe this a better size to use with TSMobiles.
All in all TSMobiles is a great solution if you want to be able to access your Window Home Server, or any other Windows PC within your network.
Review of WHS Disk Management
With the default installation of Windows Home Server there already exists a tab called “Server Storage” in the Windows Home Server Console but this gives you only basic information about the hard disks attached to your system. If you want an add-in that provides you with some more information and a graphical representation of your home server storage configuration then the WHS Disk Management Add-in is made for you.
WHS Disk Management provides exactly the same functionality and information that the standard “Server Storage” gives but it adds some key information for your server:
- Real-time temperature monitoring
- Individual disk capacity usage
- Real-time disk access metering
- Access to detailed disk information
- Wireframe view of disk locations and status
Getting the Add-in
To get the add-in visit http://www.tentaclesoftware.com/whsdiskmanagement/ and select Download. At the same time you might want to take a look at the wireframe views of servers and download one that matches your system. If one doesn’t match you can download one that it similar and customise it or tailor your own design to meet your needs.
Installing
You should be familiar with downloading and installing add-ins. If not it’s very straight forward. On a client PC download the add-in from the website to the \\SERVER\Software\Add-Ins folder on your home server. You might have renamed your server to another name. Simply replace \\SERVER with your server name with the two slashes before the name. Once the file has downloaded complete you can go the home server console.
Find the home server icon in the system tray on a client PC:
Right click on the home server icon and select “Windows Home Server Console”:
Enter your password:
Then after a short moment you will be presented with the Windows Home Server Console:
Select Settings:
Then select the “Add-Ins” section and then the “Available” tab:
Once copied to the correct location installing Windows Home Server Add-ins are as simple as hitting the Install button. In nearly all cases no further interaction is required. So safe in the knowledge that all should be well click on the ‘Install’ button and wait for the following message box to be displayed:
Click ‘Ok’ and the console should close and reopen after a brief moment. Congratulations, that’s the add-in installed. Now lets get back to the review.
First Impressions
When the console reopens click on the “Disk Management” Icon in the top tab to see the Disk Management Console View:
What you will now see is more information about the disks in your system including a bar showing usage of each disk, temperature and activity on the disk. From here you can click on a drive and select more details. You are also able to perform the add and remove disk operations that are within the standard “Server Storage” Console Tab.
To setup the wireframe view click on the “Click here to begin wireframe setup” link on the right hand side of the window.
Though you can create your own wireframe from scratch it is quite likely that one that suits your system has already been created. You can download wireframes from the producers website at http://www.tentaclesoftware.com/whsdiskmanagement/ and the ‘Download’ section provides many wireframes for popular systems there. We’re going to add the wireframe for the popular HP EX47X series that we downloaded earlier. Click on the ‘Import’ button and select the file that you have downloaded to your server.
Once the wireframe is loaded you have to configure it with which drives are in which bay. Click on “Edit Current Wireframe” and you will see the following screen where you can select each bay in turn and assign to it the correct drive:
First click on the bay you wish to edit and then select the “Edit selected drive bay” item from the radio list. Click on the next button ![]() and select the Drive from the “Drive Path” list box. More detailed information of which drive has been selected will be presented in the disk item on the page. If you have any other options to set here then do so now and when complete hit the next button
and select the Drive from the “Drive Path” list box. More detailed information of which drive has been selected will be presented in the disk item on the page. If you have any other options to set here then do so now and when complete hit the next button ![]() once again.
once again.
Now you have the chance to give your disk a more meaningful name. Perhaps your unit has bay numbers or you prefer to keep your disks labels. In the “Name/Text” entry area you can enter any name you wish other than the default to help you.
Once complete hit the next button once again and repeat these steps for the other drives in your system. When you have completed these steps for all your drives then click the “Ok” button. Clicking “OK” on the Windows Home Server Settings window will take you back to the add-in main window where you can see your new wireframe. Notice that click on a drive highlights it in the wireframe and click on a drive in the wireframe highlight it in the list so now you can be sure you configured the wireframe correctly.
If we go back to the settings window you can also see the other options this Add-in has. Simply click the setting icons ![]() in the top right of the window. Here you can turn on the option to display real-time information on drive temperature and access. Also you may set the thresholds for remaining capacity and how often this information is updated.
in the top right of the window. Here you can turn on the option to display real-time information on drive temperature and access. Also you may set the thresholds for remaining capacity and how often this information is updated.
Overview
The Windows Home Server Disk Management Add-In is a very nice presentation of an important part of any Windows Home Server. It provides a great way to see what each of your disks is contributing to the storage pool and potentially helps you decide which disk to target in the event of changing your storage configuration.